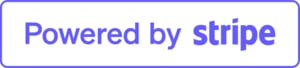Mopeka Pro Check Bluetooth LPG Tank Level Sensor (Victron Compatible)
Mopeka Pro Check Bluetooth LPG Tank Level Sensor (Victron Compatible)
Unmatched Precision for LPG Tank Monitoring
Experience the pinnacle of LPG tank monitoring with the Mopeka Pro Check Sensor. Leveraging advanced ultrasonic technology, this sensor delivers unparalleled accuracy and reliability. Monitor your LPG levels with confidence, whether for home, RV, or industrial use.
Key Features & Benefits:
- Superior Ultrasonic Sensing: Enjoy the most accurate LPG tank level readings available.
- Wide Tank Compatibility: Designed for all steel LPG tanks up to 1000 gallons, including horizontal and vertical cylinders.
- Effortless Magnetic Mounting: Securely mounts to the bottom of your tank with powerful magnets.
- Bluetooth Mobile Monitoring: Access real-time tank levels via the free Mopeka Check app.
Download the App:
- Optional LED Display: Monitor levels directly with the Mopeka Check LED Display (sold separately).
- Remote Monitoring with WiFi Bridge: Enable remote access to your tank levels via the app using the Mopeka WiFi Bridge (sold separately).
- Long-Lasting Battery: Powered by a single CR2032 battery for extended operation.
- Victron Compatibility: Seamless integration with Victron GX devices for centralized system monitoring.
- Australian LPG Cylinder Spacers Included: Comes with tank spacers for precise readings on standard Australian 4kg and 9kg LPG cylinders.
Installation Essentials:
- For detailed installation instructions, please refer to: Mopeka Pro Check Instructions
Ideal For:
The Mopeka Pro Check is perfect for:
- Residential LPG Tanks
- RV and Camper LPG Systems
- Industrial LPG Applications
- Remote Monitoring of LPG Levels
Never run out of LPG again! Upgrade to the Mopeka Pro Check for reliable, real-time tank level monitoring.
">
Visit Mopeka's Official Website for More Details
(M1017012)
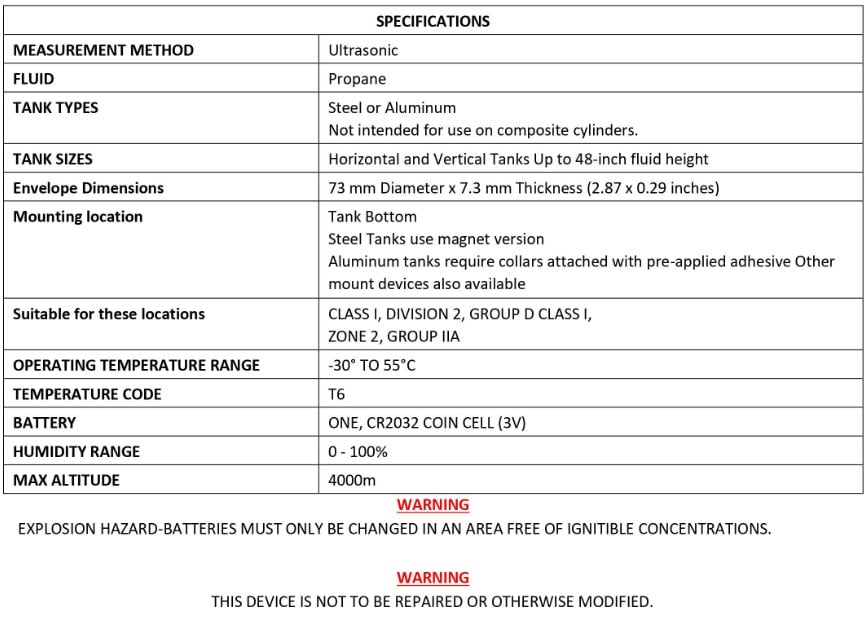
| SKU | M1017012 |
| Barcode # | X003LPCX3T |
| MPN # | M1017012 |
12 Month Warranty

RRP $2,192.00 Now $1,745.15

RRP $610.50 Now $211.85

RRP $1,544.00 Now $1,196.05
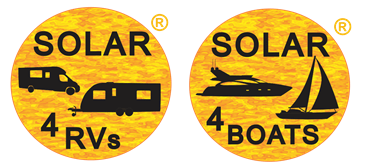
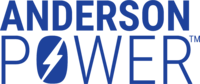


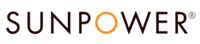








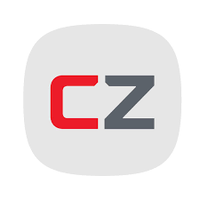























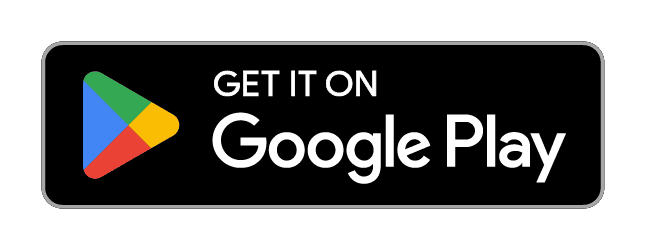
.png)