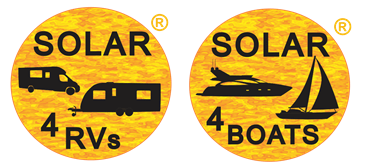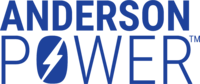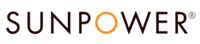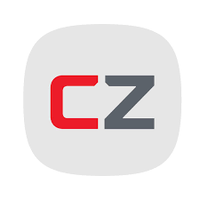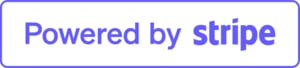VictronConnect App user Guide
Date Posted:25 February 2019
VictronConnect manual
The VictronConnect App enbles you to configure, monitor and diagnose all Victron products which have built-in Bluetooth Smart or are equipped with a VE.Direct Port.
The manual is available live on the Victron Energy website - click here or you can read the information below
- For a list of products compatible with VictronConnect please see Compatible Victron products.
VictronConnect can be used on devices running on Android, iOS, Windows, and macOS X.
1. Download and installation
VictronConnect is available to users of Windows PCs, macOS X, iOS and Android phones, as well as tablets. Use this link to download the app suitable for your device.
2. Connecting
There are three ways to connect to a Victron product:
| Method | iOS | Android | Windows PC | macOS X |
|---|---|---|---|---|
| Products with built-in bluetooth | Yes | Yes | No | Yes |
| VE.Direct Bluetooth Smart dongle | Yes | Yes | No | Yes |
| VE.Direct USB interface | No | Yes (1) | Yes | Yes |
(1) Requires a USB On-The-Go cable. These cables are available in mobile phone and phone-repair shops, as well as on the internet.
2.1 Bluetooth Smart - Pairing and Connecting
-
Enable the Bluetooth setting on your device, but do not pair outside of VictronConnect.
-
Open VictronConnect
-
On your Phone or Tablet: pull down the screen, or tap the refresh button to initiate a scan.
-
On your Computer or Laptop: click the “Scan or Refresh” button on the left.
-
The first time you attempt to connect the phone will ask to 'pair' with the device. Enter the pin code. The default pin code is 000000
-
Connection is complete.
If connection was not successful please refer to Troubleshooting
Note: Always connect from within VictronConnect. Do not connect from the device's system menu because VictronConnect will not find your Victron product.
2.1 Changing the Bluetooth Smart PIN code
To prevent unauthorised connections to your device we recommend you change the PIN code. Avoid using obvious PIN codes such as 111111 or 123456.
To change the PIN code: First complete your connection; then go to the Product info page. To access that page, click the button on the upper right. For some products it will be the settings icon:  . After opening that menu press
. After opening that menu press  , and click Product info.
, and click Product info.
For other products you'll find the  button on the upper right, which takes you straight to the Product info page.
button on the upper right, which takes you straight to the Product info page.
2.3 Resetting the Bluetooth Smart pin code
If the dongle PIN code is lost, it can be reset to 000000. The way you reset depends on which product you are using:
VE.Direct Bluetooth Smart dongle
Reset the PIN code by pressing and holding the 'Clear PIN' button. After holding the button for 5 seconds, both LEDs will blink twice. This indicates that the PIN code has been reset.
Blue Smart Chargers IP65
Reset the PIN code by pressing and holding the 'Mode' button on the charger. After holding the button for 10 seconds, all blue LEDs will blink twice. This indicates that the PIN code has been reset.
Blue Smart Chargers IP22
On the device list: Press and hold the product description for which you would like to reset the PIN code. A menu will pop up offering a 'Reset PIN code' option. Click that, and enter the PUK code. The PUK code can be found on the product label, on the back of the product.
On a desktop (Windows, Mac), 'right click' the product description instead of pressing and holding.
It can also be done on the charger itself:
Reset the PIN code by pressing and holding the 'Mode' button on the charger. After holding the button for 10 seconds, all blue LEDs will blink twice. This indicates that the PIN code has been reset.
Blue Smart Chargers IP67
On the device list: Press and hold the product description for which you would like to reset the PIN code. A menu will pop up offering a 'Reset PIN code' option. Click that, and enter the PUK code. The PUK code can be found on the product label, on the back of the product.
On a desktop (Windows, Mac), 'right click' the product description instead of pressing and holding.
Blue Smart Solar Charger
On the device list: Press and hold the product description for which you would like to reset the PIN code. A menu will pop up offering a 'Reset PIN code' option. Click that, and enter the PUK code. The PUK code can be found on the product label, on the back of the product.
On a desktop (Windows, Mac), 'right click' the product description instead of pressing and holding.
BMV-712 Smart
On the device list: Press and hold the product description for which you would like to reset the PIN code. A menu will pop up offering a 'Reset PIN code' option. Click that, and enter the PUK code. The PUK code can be found on the product label, on the back of the product.
On a desktop (Windows, Mac), 'right click' the product description instead of pressing and holding.
Smart LiFePO4 Batteries
On the device list: Press and hold the product description for which you would like to reset the PIN code. A menu will pop up offering a 'Reset PIN code' option. Click that, and enter the PUK code. The PUK code can be found on the product label, on the back of the product.
On a desktop (Windows, Mac), 'right click' the product description instead of pressing and holding.
3. Compatibility notes on operating systems, phones and tablets
3.1 Windows PC
Windows 7, Windows 8, Windows 10
-
(Downloads for VictronConnect for users of Windows XP / Vista are still available in archive - but unsupported.)
On Windows, VictronConnect cannot use Bluetooth Smart to connect to a product. Therefore the only way to connect a Windows computer to a product is to use the VE.Direct to USB interface.
3.2 macOS X
The earliest supported macOS version is: 10.10 (OS X Yosemite).
-
(Downloads for VictronConnect for users of macOS X 10.9 (OS X Mavericks) is still available in the archive - but unsupported.)
To connect to a Victron device over Bluetooth, rather then via USB, the Mac needs to have Bluetooth 4.0 aka Bluetooth Smart.
3.3 Android devices
The minimum required Android version to run VictronConnect is 4.1.
The minimum required Android version to connect to a Victron product via Bluetooth is 4.3.
Required hardware is ARMv7 and later, as well as x86.
Android 4.1 and 4.2
You may find that USB On-The-Go (USB OTG) does work on devices with Android 4.1 or 4.2.
Even though some devices have Bluetooth 4.0 aka Bluetooth Smart hardware, Android versions earlier than 4.3 are not implemented such that they can be used by VictronConnect. If you are using a device running on version before 4.3, VictronConnect will not be able to see, nor connect to Victron Bluetooth Smart products.
Android 4.3 and 4.4
No known issues.
Android 5
The pairing does not work on some devices running Android 5. The pin code popup does not appear, or it appears without a text field to enter the PIN code. If you have this situation on your device, the phone/tablet might report that it has been paired with the Victron product - but it has not.
Unfortunately this is a bug in Android over which we have no control, and are therefore unable to fix.
Devices where we have seen this issue are:
-
Asus Zenfone 2 with 5.0 ← Android 6 is available, update the phone to solve the issue
-
Motorola Moto G 2 ← Android 6 is available, update the phone to solve the issue
-
Medion tablet with Android 5.0
Android 6 and later
No known issues.
Access to location services required?
Android 5 and later requires access permission for VictronConnect to the (coarse) location services. Otherwise it can not scan for the Bluetooth devices.
Besides permitting access to its data, the location services also need to be enabled in many (but not all) cases.
Note that after enabling location services, the GPS itself, can be switched off again: the Android location services are more than GPS. Bluetooth, and WiFi-, scan results can technically also be used to approximate the devices location; hence these requirements.
Despite above, you can be sure that Victron is not interested in, nor tracking your location.
Being sensitive to privacy issues at Victron ourselves, we are not happy with this requirement. But there is nothing we can do about it unfortunately.
More information here.
List of known non-compatible Android devices
| Manufacturer | Model | USB OTG | Bluetooth Smart |
|---|---|---|---|
| HTC | One+ | ? | No |
| HTC | One M7 | ? | No |
| Huawei | P8 Lite (2015) | No | Only if location services are disabled |
| Lenovo | Tab 3 A7 | ? | No |
| Samsung | Galaxy S3 Mini | No | No |
| Samsung | Galaxy S2 | Yes | No |
| ZTE | Telstra Max | ? | No |
List of known compatible Android devices
We have tested the following Android devices and can confirm that they are compatible with VictronConnect*:
Google Nexus 6P; LG G4; Sony Xperia Z5; HTC One M9; HTC One S9; OnePlus 3T; Asus Zenfone 2; Samsung Galaxy S5; Samsung Galaxy S5 mini; Samsung Galaxy S7; Samsung Galaxy S8; Samsung Galaxy Tab E 9.6.
*Assumes the device runs the latest firmware released by the manufacturer.
3.4 Apple iOS iPhones and iPads
VictronConnect works on the following iPhones and iPads, which have Bluetooth 4.0 (BT LE).
(iOS 8 or later required):
-
iPhone 4S and later (due to Bluetooth Low Energy support)
-
iPad, 3rd generation and later
Unfortunately Apple iPhone/iPad doesn't support USB OTG.
4. Application overview
4.1 Screenshots
Device list
This page shows all the Victron products that have been discovered by your device, and to which a connection can be made. Click on the desired product.
Battery Monitor pages:
Clicking on 'Battery Monitor' will show the current state of charge; and allows you to toggle between screens showing more detailed information concerning the current battery STATUS, and HISTORY data.
-
To access 'Settings' click on the cog icon
 at the top right of the screen.
at the top right of the screen.
From 'Settings' you can change the data concerning your battery storage; set alarms and relays; change charging parameters; tailor the appearance and quantity of data displayed and set up or join an existing VE.Smart network.
Solar Charge Controller pages
Clicking on your Solar Charge Controller product allows you to view the current charging status.
-
To access 'Settings' click on the cog icon
 at the top right of the screen.
at the top right of the screen.
'Settings' will allow access to the extensive range of functions available on your solar charge controller, including: programming the charge settings; initiating relays which are triggered by solar time, or by voltage parameters; together with comprehensive history analysis.
For a full explanation of the Solar Charge Controller options follow this link.
Phoenix Inverter pages
Clicking on the Phoenix Inverter allows you to view dynamic data such as power-draw of connected loads; a power bar will show how hard your inverter is working; and you will find information such as battery voltage etc.
-
To access 'Settings' click on the cog icon
 at the top right of the screen.
at the top right of the screen.
'Settings' will allow you to set output voltages/frequency; set low voltage shut-downs, and restarts - together with their alarms; set a dynamic cut-off - based on load; together with other setting about which more information can be found here.
Blue Smart IP65 charger pages
The Blue Smart IP65 battery charger comes with Bluetooth already built in. When the Blue Smart charger is powered-up it will be discoverable using the VictronConnect app on your device. (Except Windows PC - See 3.1 Windows PC, above).
The 'home' page shows information about the battery voltage, charge current, and where your battery is in the charging-cycle.
-
To access 'Settings' click on the cog icon
 at the top right of the screen.
at the top right of the screen.
From here you can choose a preset charge algorithm, you can select the charge current; and you can choose to employ the charge algorithm for a Li-ion battery when that is appropriate.
Lithium Batteries Smart
Lithium Batteries Smart have Bluetooth built-in. Clicking on the Lithium battery from the Device list will allow you to view live data about the battery status, voltage and temperature. You will also see the voltage of each cell - which is an essential guide to battery health.
-
To access 'Settings' click on the cog icon
 at the top right of the screen.
at the top right of the screen.
From 'Settings' you can change discharge and temperature parameters.
Windows
Here is a VictronConnect app screenshot from a device using a version of the Microsoft Windows operating system showing information from an MPPT.
macOS X
Here is a VictronConnect app screenshot from a device running the Mac Operating System showing information from an MPPT.
4.2 Videos
Blue Smart IP65 Charger
This video will show you how to download the VictronConnect app onto a smart phone (in the video we use an iPhone). It will also show you how to use the app to view information and control the settings of a BlueSmart IP65 charger.
BlueSolar MPPT
This video will show you how to download the VictronConnect app onto a smart phone (in the video we use an iPhone). It will also show you how to use the app to view Live Data and historical information from your Victron MPPT Solar Charge Controller. A full description of all the settings available on our Solar Charge Controllers can be found on this page.
4.3 Renaming your devices
It is possible to change the name of your devices to make identification easier. This is especially useful if you have multiple devices, such as 3 MPPTs and 2 BMVs. It is not yet possible to change the name of Smart Lithium batteries. This will be available in the future.
To change the name: First complete your connection; then go to the Product info page. To access that page, click the button on the upper right. For some products it will be the settings icon:  . After opening that menu press
. After opening that menu press  , and click Product info.
, and click Product info.
For other products you'll find the  button on the upper right, which takes you straight to the Product info page.
button on the upper right, which takes you straight to the Product info page.
Go to the Custom Name option, and select Edit and Done.

4.4 Importing and converting a GX Product Family database File
VictronConnect for Mac OSX and Windows allows you to import and convert the database log file (that is created by the VenusOS on the GX Product Family of devices) to a Microsoft Excel XLSX file. This can be useful if the site is remote and without an internet connection to upload the file to the VRM Portal.
This feature is not available in the iOS mobile version of VictronConnect.
5. Product alarms & errors
Behind the scenes VictronConnect has a full monitoring system which checks for alarms and errors on the connected product. As soon as an alarm or error is reported by the product, the alarm/error and its description is shown on the live data page.
(Note that alarms and errors are only shown when the app is active.)
6. Settings files
This feature allows you to save product settings to a file so that they can be loaded onto the Victron product you are connected to …or another product, at a later time.
Save settings
Connect your device to the Victron product, go to the 'Settings' page and click on the floppy disc icon ![]() .
.
Load settings
Connect your device to the Victron product, go to the 'Settings' page and click load icon ![]() , and then select a file from the list.
, and then select a file from the list.
When the file is loaded the changes will not immediately be applied. In order that you may review the changes before applying them, the differences between the product's current settings, and the new settings contained in the loaded file, will be marked-up in orange.
Once you have reviewed them, click 'Apply' …or you may choose to 'Discard' them.
Share settings
The 'Share settings' feature allows you to share the current product settings with other products, using your device. Also, settings you have already saved using VictronConnect are stored in a settings file and can be shared with other products through the 'Settings file manager'.
Settings file manager
The Settings file manager is located in the main menu.
From here files can be opened, shared or removed.
Open settings file
When opening a file from the settings file manager a snapshot of the product at the point the setting file was saved is shown.
There is a constraint for opening files in this mode: The settings file must have been created using the same VictronConnect version that the one running on your phone/computer. This means that if VictronConnect v5.0 is installed in your phone only settings files created with VictronConnect v5.0 can be opened.
This constraint only applies when opening files from the settings file manager for inspection. Loading files from a product settings page to restore it is always possible as long as VictronConnect version is equal or greater than the one used to create the settings file.
7. Demo feature
VictronConnect contains a library with demonstration settings for all the supported products.
The demo feature can be used to:
-
Learn about the settings which are available on your Victron product. By exploring the library's example-settings you will discover the full capability of your product.
-
Create a specific product setup, save it …and then send it to a customer so that they have those settings on their device, and can install them on their Victron product.
-
Besides loading products from the standard library, it is also possible to load them from a saved file using the 'Settings file manager'.
-
Review settings made to your installations, make changes, and then send them to whoever is on-site so that they can apply them.
Loading demos
The Demo library can be accessed through the main menu.
To load a saved settings file as a demo, go to the 'Settings file manager', click on the file menu button, and select “Open”.
8. Firmware updates
8.1 Introduction & automatic updates
How can I see what firmware version is available?
Connect to the product: VictronConnect will prompt to update in case there is a new version available.
Or, when not close to the product, open the Demo library and select the product. The Product info page will show the latest available version that is shipped with VictronConnect.
Do I need to be connected to the internet for updating firmware?
No. Updating firmware does not require an internet connection, the latest Firmware files already loaded inside VictronConnect, on your phone/tablet/laptop. When updating the app, all firmware files are updated as well automatically.
How does it work?
After connecting your product, VictronConnect will automatically check whether your product is running on the latest firmware version. If there is a newer version, you will be guided through the update procedure before doing anything else.
A firmware update - when available - will need to be completed in order to continue using VictronConnect.
Will I need to reconfigure my device after the update?
No. The settings of your product will not be affected by the firmware update …and so you will not need to reconfigure your product after the update. Also, the History data of BMVs and MPPTs will be preserved throughout a firmware update.
8.2 Updating to a self-supplied firmware file
The previous chapter explained how VictronConnect will automatically update to the latest recommended firmware version. Besides that, it is also possible to update a product with a file that you supply your-self.
This is not needed very often. Some reasons to do so could be:
-
Update to a very recent version, thats already available on Victron Professional but not yet shipped with VictronConnect. Note that instead of going throught this effort, you can also wait a bit longer, for a new version of VictronConnect to be released.
-
Update a product to a special version, such as the required to disable Bluetooth in the Lithium batteries. See the files in Victron Professional for more information about that.
Instructions for Windows and MacOS computers
With your device and Victron product paired via VictronConnect, go to the “Product info” page, click on “Update” and open the correct firmware file.
Instructions for Android and iOS phones and tablets
Due to limitations on a mobile device the process is slightly different from the Windows/MacOS routine.
Firstly, you need to add the desired firmware file to the VictronConnect firmware library. Firmware files can be added to the library from: an email attachment; web browser; Dropbox; file browser …and any kind of app that can handle files.
iOS: The current version of Google Chrome for iOS fails to download “.dup” files from the Victron Professional website - so we recommended using Safari instead.
Go to the app that contains the firmware file, tap on it, and open it with VictronConnect.
VictronConnect will be opened and should read: “File added to the firmware library”. If the message doesn't appear repeat the previous step.
Go to the “Product info” page and tap on “Update firmware”.
Select the desired file from the list.
The update mechanism will detect-and-reject firmware files which are not targeted for the current product - but we strongly recommended that you only attempt to load files with the “Show only compatible firmware” option enabled.
Once selected you will be guided through the update process.
8.3 Troubleshooting firmware updates
A troubleshooting guide relevant to firmware updates can be found in chapter 9.3
8.4 Error codes
In spite of our painstaking efforts, sometimes errors occur. In the following list you can check possible errors and descriptions.
VE.Direct products
| Error | Description |
|---|---|
| 3 | No VE.Direct product(s) found. |
| 4 | Unknown error occurred. Try again and check the product settings once updated. |
| 10 | Error closing com port. |
| 20 | Could not start updating, no updatable product found. |
| 26 | Updating failed, communication lost. Product might be unusable. Check connection and power supply. Try again and check the product settings once updated. |
| 29 | Could not start updating, the firmware file is corrupt. |
| 31 | Updating failed, product is unusable. Try again and check the product settings once updated. |
| 32 | Could not start updating, entering boot mode failed. |
| 33 | Could not start updating, the firmware file is not found. |
| 90 | Could not start updating, firmware is not for this product. |
| 91 | Could not start updating, unknown product found. |
| 92 | Updating failed, erasing firmware failed. Product might be unusable. Try again and check the product settings once updated. |
| 93 | Error starting firmware after updating. Power cycle (off/on) your product and if that does not help try updating again, and check the product settings once updated. |
| 94 | Could not start updating, error reading configuration. |
| 95 | Product updated successfully, but an error occurred restoring the settings. Check the product settings. |
| 96 | Updating failed due to version mis-match. Power cycle (off/on) your product and if that does not help try updating again, and check the product settings once updated. |
| 97 | Dup executable too old. |
| 98 | Firmware file is not a valid dup file. |
| 99 | Product updated successfully, but an error occurred restoring the settings. Check the product settings. |
| 100 | Cannot migrate settings because the application is not active. Manual action required. |
Blue Smart Charger, SmartLithium, and VE.Direct Bluetooth Smart dongle
| Error | Description |
|---|---|
| 1 | Error reading file. |
| 2 | Victron BLE service not found. Please remove the product from the list of paired devices and retry. |
| 3 | Dfu BLE service not found. Please remove the product from the list of paired devices and retry. |
| 4 | The product disconnected unexpectedly. Perhaps the bond information is no longer valid? Please remove the product from the list of paired devices and retry. |
| 5 | A write to the device failed. |
| 6 | The product did not activate its bootloader - although it should have. |
| 7 | The product did not disconnect - although it should. |
| 8 | Timeout waiting for access to the Victron BLE service. |
| 9 | Timeout waiting for access to the Dfu BLE service. |
| 10 | Timeout waiting for a response. |
| 11 | Timeout while writing to product. Perhaps a pairing dialog is shown? Please retry. |
| 96 | An internal error occurred (Opcode not supported). Please send a service report to Victron Energy. |
| 97 | The requested encryption is not supported by the product. Please send a service report to Victron Energy. |
| 98 | An internal error occured (Data size exceeds limits). Please send a service report to Victron Energy. |
| 99 | The product could not store the firmware in its memory. Please retry, and if the problem persists, please contact Victron Energy. |
| 100 | An internal error occurred (CRC error). Please send a service report to Victron Energy. |
| 101 | An internal error occurred (Data length error). Please send a service report to Victron Energy. |
| 102 | An internal error occurred (Not allowed). Please send a service report to Victron Energy. |
9. Troubleshooting
9.1 Cannot find my device (Bluetooth)
-
Make sure your device is in range.
-
Only one device can be connected to a product. Make sure that no other device: phone/tablet/laptop is already connected.
-
Make sure you are attempting to connect from within VictronConnect - not from the system menu of your phone/tablet/laptop.
If none of the above helps, and if your device is already paired to a product, remove the pairing completely from your phone/tablet/laptop system menu. Then open VictronConnect and re-pair the product and your device.
9.2 Bluetooth connection issues on Android devices
Step 1: Check that your device is supported
See section 3.3 Compatibility for Android devices
Step 2: Check the Android version
-
Android 4.2 or earlier: this Android version is not supported. The earliest Android version which can be used with Bluetooth is 4.3.
-
Android 5: check for known Android pin-code popup bug.
-
Android 6 or later: no known issues.
Step 3: Check that VictronConnect has access to the Location services
On Android 5 and later VictronConnect needs access to the device location services to be able to scan nearby bluetooth devices. Unless you checked “Don't show again” Victron connect will warn on each discovery attempt when permissions are not granted or location services are disabled.
Permission to access location services is requested each time the app starts …but if you checked the “Don't show again” option while denying, the request won't appear again.. You can grant permission by going to the Android settings → Applications → VictronConnect → Permissions, and then enable the “Location” permission. Another way is to uninstall and then reinstall VictronConnect.
Step 4. Enable Location (or GPS) functionality in the system settings
For Bluetooth scanning to work, the Location (or GPS) functionality on the device needs to be enabled.
Step 5. Search & connect from within VictronConnect ...NOT from the system Bluetooth menu
Step 6. Try another phone at first
If you are still experiencing difficulties, having tried the steps above, try connecting using another phone …preferably an Apple phone or tablet as they work without any issues.
When successfully connected using another device, VictronConnect will automatically update the firmware in the Victron bluetooth device. After the firmware has been updated you may find that you can use the Android device with which you were experiencing difficulties.
9.3 Problems during firmware updating
First of all, its good to know that you can always restart the firmware update procedure. The update process will be restarted each time you connect to the product.
If the firmware update stops at a random percentage during each retry, just keep trying - it will succeed eventually. Keep your mobile device as close to the product as possible. If the update fails even after many attempts, try using another phone or tablet …if possible an Apple iOS device - they usually work without any issues. After the update, you may find you can use the phone with which you were having difficulty.
Update stops at 4% or earlier
When the firmware update fails at 4% or less, VictronConnect cannot make the device switch to the update mode.
Solution for Blue Smart IP65 Chargers
-
If you are in the firmware update screen, first force close VictronConnect.
-
Unplug the mains cable from the charger and wait for 30 seconds.
-
Press and hold the MODE button on the charger and plug in the mains cable again until the yellow and blue LEDs are blinking alternately to force the charger into update mode.
-
Release the MODE button. You now have 30 seconds to connect to the product, after 30 seconds the charger will automatically leave the update mode.
-
Start VictronConnect and click on the product in the device list.
-
The firmware update screen will appear again. You should now be able to update your charger to the latest firmware version.
Solution for VE.Direct Smart dongle
-
If you are in the firmware update screen, first force close VictronConnect.
-
Unplug the dongle from the VE.Direct port.
-
Press and hold the 'Clear PIN' button on the dongle and connect it to the VE.Direct port again, the red and blue LEDs will blink alternately; indicating that the dongle is in update mode.
-
Release the 'Clear PIN' button. You now have 30 seconds to connect to the product, after 30 seconds the dongle will automatically leave the update mode.
-
Start VictronConnect and click on the product in the device list.
-
The firmware update screen will appear again. You should now be able to update the dongle to the latest firmware version.
9.4 VE.Direct USB driver problem on macOS X 10.9 (Mavericks)
The driver included in macOS X 10.9 “Mavericks” doesn't work properly with the VE.Direct USB cable. To fix this issue we recommend updating to a later version of macOS.
If updating the operating system is not possible, there is a workaround which disables the Apple FTDI (Future Technology Devices International) driver and installs a compatible driver. Follow these steps:
Step 1. Open the terminal and run the following commands:
cd /System/Library/Extensions/IOUSBFamily.kext/Contents/PlugIns sudo mv AppleUSBFTDI.kext AppleUSBFTDI.disabled
Step 2. Restart the computer
Step 3. Download and install the compatible FTDI driver
Step 4. Restart the computer
VictronConnect should now show the connected products.
9.5 VictronConnect on Windows doesn't find VE.Direct USB connected devices
VE.Direct USB cable requires a driver to be installed.
The necessary drivers are available in the software section.
9.6 VictronConnect on Android doesn't show files oppened from email or file manager apps
VictronConnect needs to be running before oppening files.
Open VictronConnect and without closing it switch to the app containing the file, select it an choose to open it with VictronConnect.
10. Compatible Victron products
SmartSolar MPPT Charge controllers
| USB via VE.Direct port | Wireless Via Bluetooth | |
|---|---|---|
| MPPT 75/10 | VE.Direct to USB accessory required | Yes - Built in |
| MPPT 75/15 | VE.Direct to USB accessory required | Yes - Built in |
| MPPT 100/15 | VE.Direct to USB accessory required | Yes - Built in |
| MPPT 100/20 | VE.Direct to USB accessory required | Yes - Built in |
| MPPT 100/30 | VE.Direct to USB accessory required | Yes - Built in |
| MPPT 100/50 | VE.Direct to USB accessory required | Yes - Built in |
| MPPT 150/35 | VE.Direct to USB accessory required | Yes - Built in |
| MPPT 150/45 Tr and MC4 | VE.Direct to USB accessory required | Yes - Built in |
| MPPT 150/60 Tr and MC4 | VE.Direct to USB accessory required | Yes - Built in |
| MPPT 150/70 Tr and MC4 | VE.Direct to USB accessory required | Yes - Built in |
| MPPT 150/85 Tr and MC4 | VE.Direct to USB accessory required (*) | Yes - Built in (*) |
| MPPT 150/100 Tr and MC4 | VE.Direct to USB accessory required (*) | Yes - Built in (*) |
| MPPT 250/60 Tr and MC4 | VE.Direct to USB accessory required | Yes - Built in |
| MPPT 250/70 Tr and MC4 | VE.Direct to USB accessory required | Yes - Built in |
| MPPT 250/85 Tr and MC4 | VE.Direct to USB accessory required | Yes - Built in |
| MPPT 250/100 Tr and MC4 | VE.Direct to USB accessory required | Yes - Built in |
(*) Note for early versions of SmartSolar MPPT 150/85 and 150/100: it is not possible to use both the VE.Direct port and the built-in Bluetooth Smart function at the same time. When connecting to VE.Direct, the built-in Bluetooth Smart function will not be available. These early versions can be recognized by their part number:
-
SmartSolar MPPT 150/85 Tr. Early version: SCC010085210.
-
SmartSolar MPPT 150/85 MC4. Early version: SCC010085310.
-
SmartSolar MPPT 150/100 Tr. Early version: SCC010100210.
-
SmartSolar MPPT 150/100 MC4. Early version: SCC010100310.
The same models, but then with a different part number do support using both the VE.Direct port and the built-in Bluetooth Smart function at the same time. As do all other SmartSolar MPPT models.
Blue Smart IP22 Chargers
| USB via VE.Direct port | Wireless Via Bluetooth | |
|---|---|---|
| Blue Smart IP22 Charger 12/15 | No | Yes - Built in |
| Blue Smart IP22 Charger 12/20 | No | Yes - Built in |
| Blue Smart IP22 Charger 12/30 | No | Yes - Built in |
| Blue Smart IP22 Charger 24/8 | No | Yes - Built in |
| Blue Smart IP22 Charger 24/12 | No | Yes - Built in |
| Blue Smart IP22 Charger 24/16 | No | Yes - Built in |
Blue Smart IP65 Chargers
| USB via VE.Direct port | Wireless Via Bluetooth | |
|---|---|---|
| Blue Smart IP65 Charger 12/4 | No | Yes - Built in |
| Blue Smart IP65 Charger 12/5 | No | Yes - Built in |
| Blue Smart IP65 Charger 12/7 | No | Yes - Built in |
| Blue Smart IP65 Charger 12/10 | No | Yes - Built in |
| Blue Smart IP65 Charger 12/15 | No | Yes - Built in |
| Blue Smart IP65 Charger 24/5 | No | Yes - Built in |
| Blue Smart IP65 Charger 24/8 | No | Yes - Built in |
Blue Smart IP67 Chargers
| USB via VE.Direct port | Wireless Via Bluetooth | |
|---|---|---|
| Blue Smart IP67 Charger 12/7 | No | Yes - Built in |
| Blue Smart IP67 Charger 12/13 | No | Yes - Built in |
| Blue Smart IP67 Charger 12/17 | No | Yes - Built in |
| Blue Smart IP67 Charger 12/25 | No | Yes - Built in |
| Blue Smart IP67 Charger 24/5 | No | Yes - Built in |
| Blue Smart IP67 Charger 24/8 | No | Yes - Built in |
| Blue Smart IP67 Charger 24/12 | No | Yes - Built in |
Battery Monitors
| USB via VE.Direct port | Wireless Via Bluetooth | |
|---|---|---|
| BMV-700 | VE.Direct to USB accessory required | VE.Direct to Bluetooth accessory required |
| BMV-702 | VE.Direct to USB accessory required | VE.Direct to Bluetooth accessory required |
| BMV-700H | VE.Direct to USB accessory required | VE.Direct to Bluetooth accessory required |
| BMV-712 | VE.Direct to USB accessory required | Yes - Built in |
BlueSolar MPPT Charge controllers
(*) Note that we have two different models of 150/70 and 150/85 Solar Chargers:the models with a VE.Can port , and the models with a VE.Direct port. Only the models with the VE.Direct port can be used with VictronConnect and corresponding dongles.
Phoenix Inverters VE.Direct
Peak Power Pack
| USB via VE.Direct port | Wireless Via Bluetooth | |
|---|---|---|
| Peak Power Pack 12.8 8Ah | VE.Direct to USB accessory required | VE.Direct to Bluetooth accessory required |
| Peak Power Pack 12.8 20Ah | VE.Direct to USB accessory required | VE.Direct to Bluetooth accessory required |
| Peak Power Pack 12.8 30Ah | VE.Direct to USB accessory required | VE.Direct to Bluetooth accessory required |
| Peak Power Pack 12.8 10Ah | VE.Direct to USB accessory required | VE.Direct to Bluetooth accessory required |
Smart LiFePO4 Lithium Batteries
| USB via VE.Direct port | Wireless Via Bluetooth | |
|---|---|---|
| LiFePO4 battery 12,8V/60Ah | No VE.Direct port | Yes - Built in |
| LiFePO4 battery 12,8V/90Ah | No VE.Direct port | Yes - Built in |
| LiFePO4 battery 12,8V/100Ah | No VE.Direct port | Yes - Built in |
| LiFePO4 battery 12,8V/150Ah | No VE.Direct port | Yes - Built in |
| LiFePO4 battery 12,8V/160Ah | No VE.Direct port | Yes - Built in |
| LiFePO4 Battery 12,8V/200Ah | No VE.Direct port | Yes - Built in |
| LiFePO4 Battery 12,8V/300Ah | No VE.Direct port | Yes - Built in |
| LiFePO4 Battery 25,6V/200Ah | No VE.Direct port | Yes - Built in |
| USB via VE.Direct port | Wireless Via Bluetooth | |
|---|---|---|
| Phoenix Smart IP43 Charger 12/30 | No VE.Direct port | Yes - Built in |
| Phoenix Smart IP43 Charger 12/50 | No VE.Direct port | Yes - Built in |
| Phoenix Smart IP43 Charger 24/16 | No VE.Direct port | Yes - Built in |
| Phoenix Smart IP43 Charger 24/25 | No VE.Direct port | Yes - Built in |
Smart Battery Sense
| USB via VE.Direct port | Wireless Via Bluetooth | |
|---|---|---|
| Smart Battery Sense | No VE.Direct port | Yes - Built in |
MultiPlus, EasySolar, Quattro, Phoenix Inverter with VE.Bus, and similar products
This section applies to MultiPlus, MultiPlus-II, MultiCompact, Multi (the models introduced in 2018), Quattro, EasySolar, EasySolar-II, MultiGrid and ECOMultis.
In order to keep this section short, all these devices are referred to as VE.Bus products.
The minimal required version of the VE.Bus devices is 19xx111 for European units and 20xx111 for 120V, which were released in 2007. Older models, 18xxxxx are not supported.
The currently sold generation, VE.Bus firmware 26xxxxx and 27xxxxx is supported.
Mixed systems (1954208 in parallel to 2654208) are not supported by vebus-interface, not for readout and not for settings; even though VEConfigure will support this.
To connect via USB, an MK3-USB is required.
To connect wirelessly, the VE.Bus Smart dongle accessory is required.
The supplied functionality is monitoring as well as operation of the product: switching between on/off/charger-only and setting the input current limit. Changing the configuration, as well as firmware updating a VE.Bus product, is not supported.
Note that switching between on/off/charger-only as well as setting the input current limit is not possible when there is a DMC or VE.Bus BMS installed.
For systems with a Venus-device installed, and running firmware version 415 or newer, switching between on/off/charger-only and setting the input current limit IS possible.